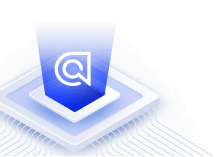Geo search with Vue InstantSearch
On this page
You can use Algolia’s geographical search capabilities with the connectGeoSearch connector.
Working example
The complete source code of the example on this page is available on GitHub.
This code has been specifically created for Vue 2. Some modifications may be required for it to work correctly in Vue 3.
The demo is built with Google Maps but the core logic isn’t tied to any map provider You can build your own map widget with a different provider (such as Leaflet).
This guide uses the vue-googlemaps library to access Google Maps.
Dataset
This guide use a dataset of over 3,000 records of the biggest airports in the world.
1
2
3
4
5
6
7
8
9
10
11
12
{
"objectID": "3797",
"name": "John F Kennedy Intl",
"city": "New York",
"country": "United States",
"iata_code": "JFK",
"links_count": 911,
"_geoloc": {
"lat": 40.639751,
"lng": -73.778925
}
}
Latitude and longitude are stored in the record to allow hits to be displayed on the map. You should store them in the _geoloc attribute to enable geo-filtering and geo-sorting.
You can download the dataset on GitHub. Have a look at how to import it in Algolia.
Configure index settings
When displaying on a map, you still want the relevance to be good. For that, configure the index as follows:
- Searchable attributes should be set to enable search in the four textual attributes:
name,city,country, andiata_code. - Custom ranking: use the number of other connected airports
links_countas a ranking metric. The more connections the better.
1
2
3
4
$index->setSettings([
'searchableAttributes' => ['name', 'city', 'country', 'iata_code'],
'customRanking' => ['desc(links_count)']
]);
Displaying hits
First of all, start by adding the vue-googlemaps library:
1
2
3
4
5
6
7
8
9
10
// main.js
import 'vue-googlemaps/dist/vue-googlemaps.css';
import VueGoogleMaps from 'vue-googlemaps';
Vue.use(VueGoogleMaps, {
load: {
// your Google API key
apiKey: 'AIxxxxx',
},
});
The next step is making a custom widget for Vue InstantSearch, in this case using connectGeoSearch :
1
2
3
4
5
6
7
8
<script>
import { createWidgetMixin } from 'vue-instantsearch';
import { connectGeoSearch } from 'instantsearch.js/es/connectors';
export default {
mixins: [createWidgetMixin({ connector: connectGeoSearch })],
};
</script>
Now that you have access to the data from the Geo Search connector, you want to add a regular map in the template. Note that to make the map actually visible, you need to make sure it has a height given. This can be done with CSS by selecting the map element and giving it any height.
1
2
3
4
5
6
7
8
9
10
11
12
13
14
15
16
17
18
19
20
21
<template>
<div v-if="state" class="ais-GeoSearch">
<googlemaps-map
:center="center"
:zoom.sync="zoom"
class="ais-GeoSearch-map"
>
</googlemaps-map>
</div>
</template>
<script>
export default {
data() {
return {
center: { lat: 0, lng: 0 },
zoom: 12,
};
},
};
</script>
The final step is looping over this.state.items to display the hits from this search:
1
2
3
4
5
6
7
8
9
10
11
12
13
14
15
16
17
18
19
20
21
22
23
24
25
26
27
28
29
30
31
32
33
34
35
<template>
<div v-if="state" class="ais-GeoSearch">
<googlemaps-map
:center="center"
:zoom.sync="zoom"
class="ais-GeoSearch-map"
>
<googlemaps-marker
v-for="item of state.items"
:key="item.objectID"
:title="item.name"
:position="item._geoloc"
/>
</googlemaps-map>
</div>
</template>
<script>
import { createWidgetMixin } from 'vue-instantsearch';
import { connectGeoSearch } from 'instantsearch.js/es/connectors';
export default {
mixins: [createWidgetMixin({ connector: connectGeoSearch })],
data() {
return {
zoom: 12,
};
},
computed: {
center() {
return this.state.items[0]._geoloc;
},
},
};
</script>
Now you have a complete geographical search experience.
Going further
This guide only explains how to display hits on a map, but connectGeoSearch connector has more features, such as refining the search when the map moves and automatically centering on the correct items.
Feel free to explore the options given to state from the connector to make these experiences.