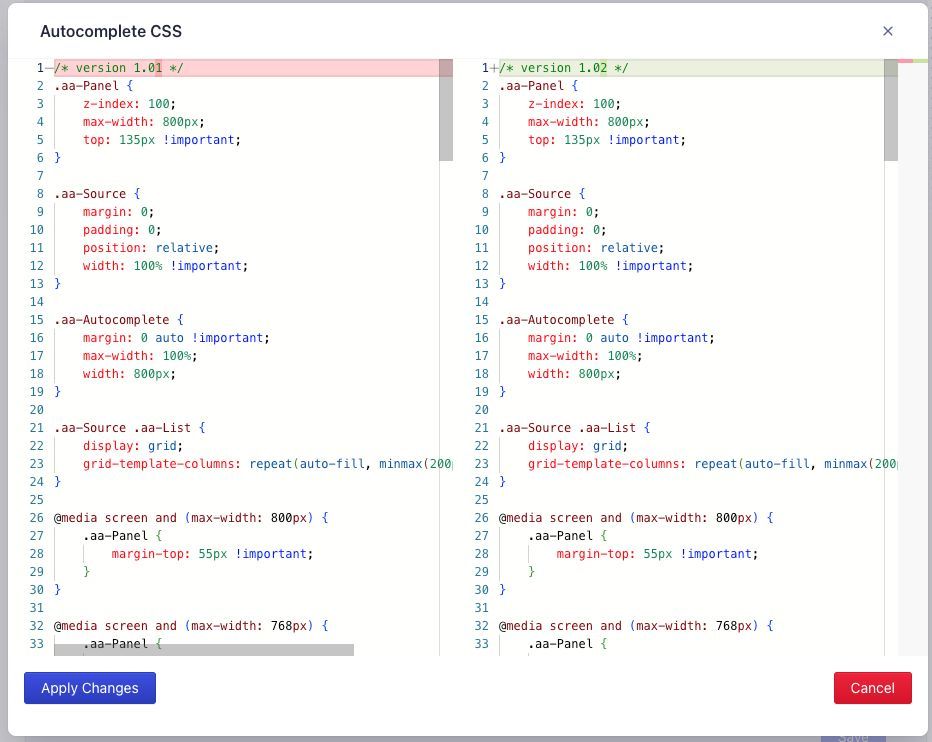Autocomplete
The Algolia integration for BigCommerce includes an autocomplete menu that replaces the default BigCommerce search box and provides results as-you-type. The autocomplete menu uses Algolia’s Autocomplete UI library.
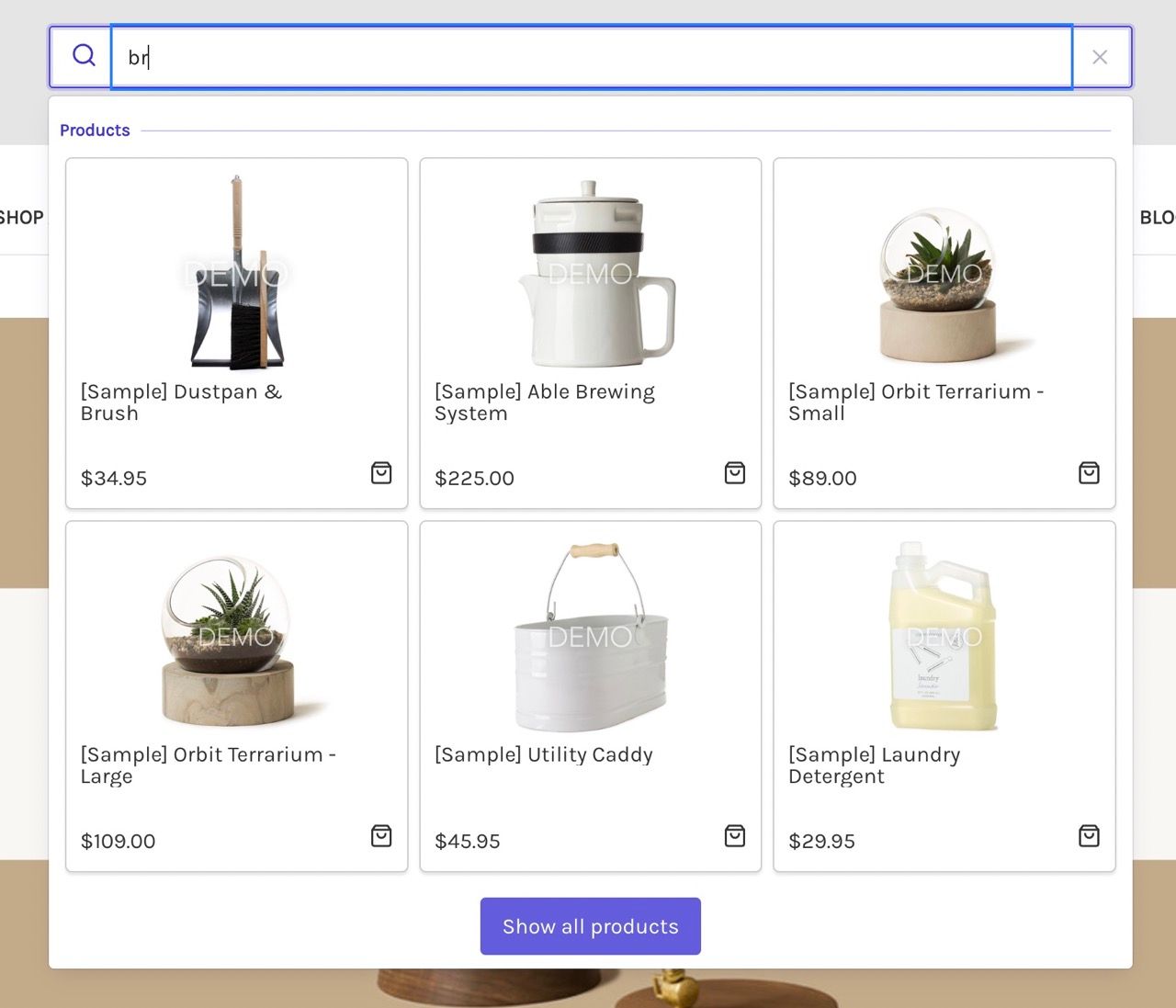
Configuration
To configure the autocomplete menu, select a channel in your BigCommerce app and go to the Search settings tab.
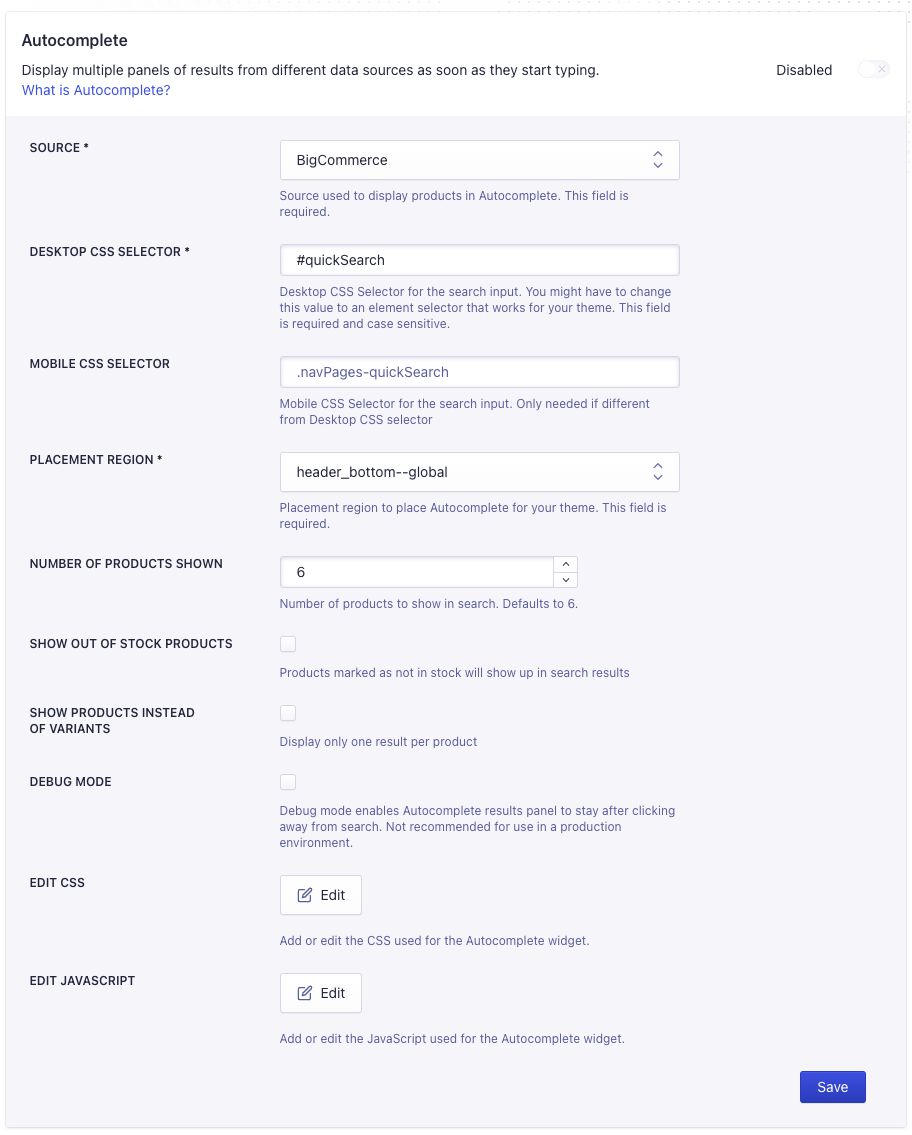
The Desktop CSS Selector option targets the search box on large screens.
The default value is #quickSearch.
If your theme uses separate search boxes for large and small screens, use the Mobile CSS Selector option to target the search box on small screens. The default value is .navPages-quickSearch.
When providing a mobile selector, use the Max Mobile Width option to specify the breakpoint for switching between the small screen and large screen versions of the search box. The default value is 800px.
After making changes to the settings, click Save.
Customize the Autocomplete menu
Autocomplete is pre-configured for the Cornerstone theme in BigCommerce. For other themes, you might need to tweak the Autocomplete menu to match. You can adjust both the CSS and JavaScript for Autocomplete.
To configure the Autocomplete CSS and JavaScript, go to the Search settings tab and pick Edit CSS or Edit JS.
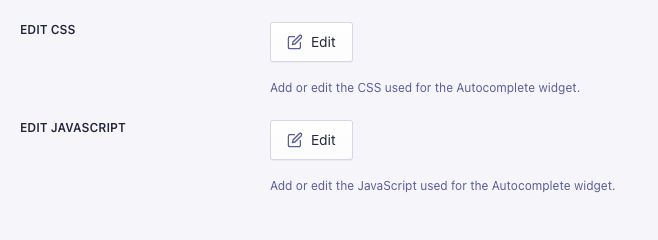
Selecting Edit CSS or Edit JavaScript presents the editor. In this interface, you can change the Autocomplete CSS or JavaScript.
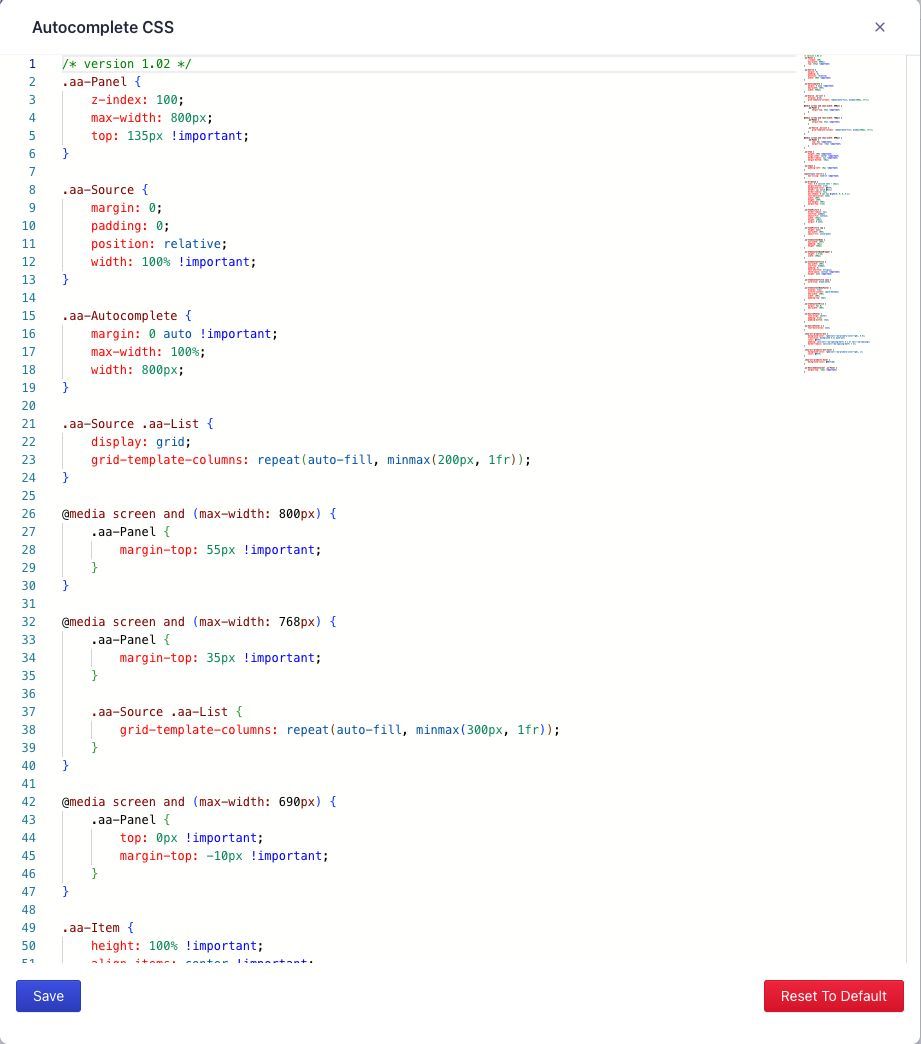
When you’re done, click Save at the bottom left of the editor. After that, hit Save on the main search settings page for Autocomplete to publish your changes.
Restore default CSS and JavaScript
- Head to the Search settings tab and choose Edit CSS or Edit JavaScript.
- Pick Reset to default located at the bottom right of the editor.
- Confirm that you want to reset the CSS or JavaScript code to its default. This action overwrites any changes you’ve made.
- Click Save at the bottom left within the editor, then click Save on the main search settings page for Autocomplete to publish your changes.
Updating Autocomplete CSS and JavaScript
When there’s an Autocomplete CSS and JavaScript update, a red banner is displayed in the Search settings tab. To update the CSS or JavaScript, click Edit CSS or Edit JavaScript.

After clicking Edit CSS or Edit JavaScript, the editor displays the contrasts between your existing code and the new version. Paste your custom code and hit Apply Changes to update.