Integrate Algolia with a custom React frontend
This guide describes how to integrate Algolia into a headless Salesforce B2C Commerce storefront using a custom React frontend.
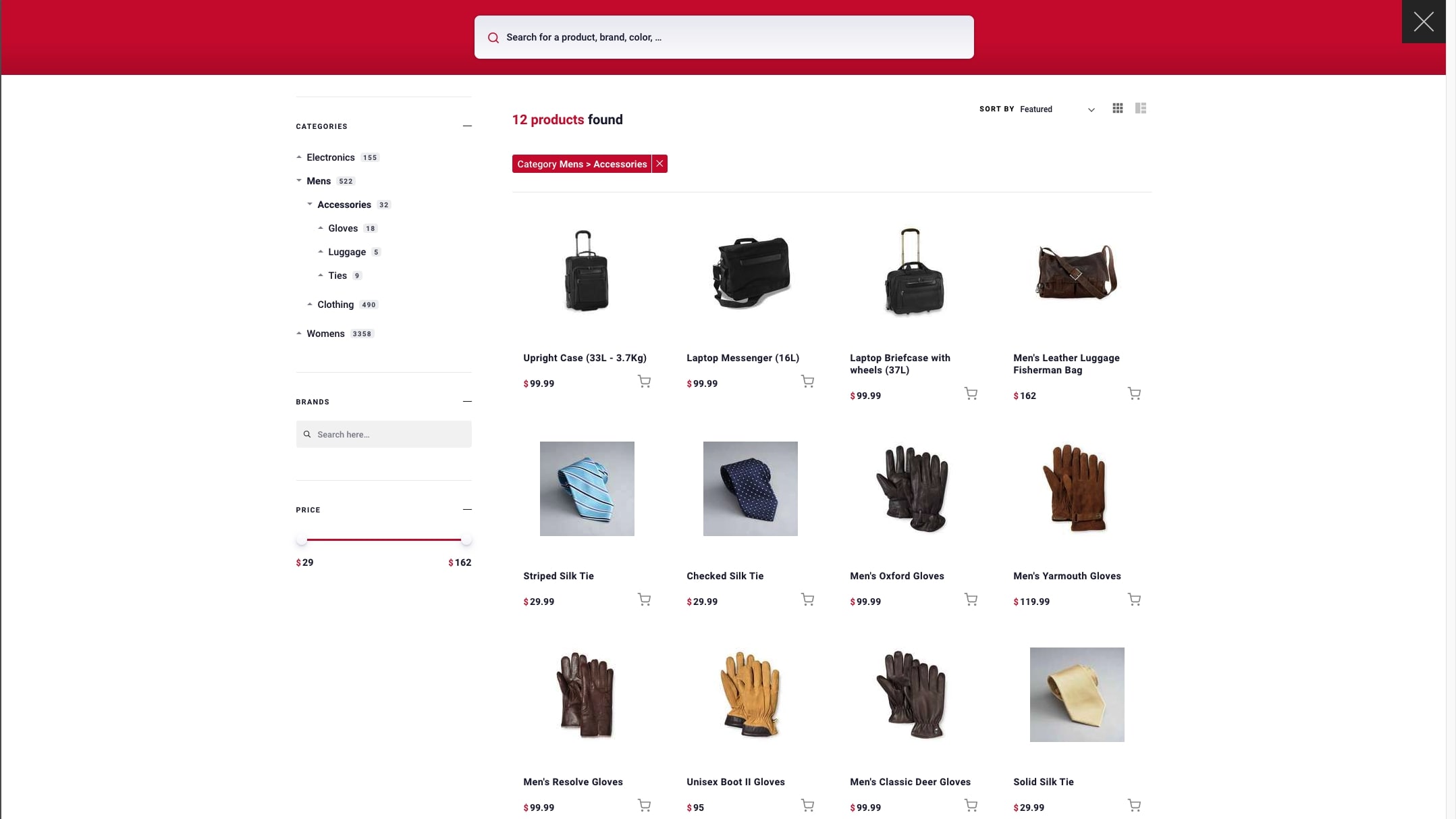
To set up Algolia for your headless Salesforce B2C Commerce storefront, see Headless commerce.
Set up a React project
This guide uses Next.js but you can apply the instructions to any React project.
Create a new Next.js app with the create-next-app command-line tool.
1
2
3
npx create-next-app my-react-storefront
cd my-react-storefront
yarn dev
Running this command creates a new project in the directory my-react-storefront and starts a local development server on http://localhost:3000/.
Build your search experience
To create the search experience, you can either:
- Use the Unified InstantSearch package.
- Build a custom experience with React InstantSearch.
This guide uses the Unified InstantSearch package.
Download and run Unified InstantSearch
Clone the Unified InstantSearch GitHub repository.
1
2
3
4
git clone --depth=1 --branch=master https://github.com/algolia/unified-instantsearch-ecommerce
rm -rf unified-instantsearch-ecommerce/.git
cd unified-instantsearch-ecommerce
yarn && yarn start
Configure Unified InstantSearch for your data
Open the file unified-instantsearch-ecommerce/src/config/settings.js and make the following changes:
-
Add your Algolia application ID, search API key, and index name:
Copy1 2 3 4 5 6 7 8 9 10
- export const appId = 'latency'; - export const searchApiKey = '6be0576ff61c053d5f9a3225e2a90f76'; + export const appId = '<Your Algolia Application ID>'; + export const searchApiKey = '<Your Algolia Search-only API Key>'; export const index = { - indexName: 'instant_search', + indexName: 'zzaa_001_sandbox_us01_dx__RefArch__products__en_US', //... }
-
Configure your replica indices for sorting by “price” in ascending and descending order:
Copy1 2 3 4 5 6 7 8 9 10 11 12
export const sorts = [ { label: 'Price ascending', - value: 'instant_search_price_asc', + value: `zzaa_001_sandbox_us01_dx__RefArch__products__en_US__price_USD_asc`, }, { label: 'Price descending', - value: `instant_search_price_desc`, + value: `zzaa_001_sandbox_us01_dx__RefArch__products__en_US__price_USD_desc`, }, ]
-
Configure your category attributes.
By default, the Algolia cartridge indexes the primary category on the attributes
__primary_category.*:Copy1 2 3 4 5 6 7 8 9 10 11 12 13 14 15 16
{ type: 'hierarchical', header: 'Categories', label: 'Category', options: { attributes: [ - 'hierarchicalCategories.lvl0', - 'hierarchicalCategories.lvl1', + '__primary_category.0', + '__primary_category.1', + '__primary_category.2', ], limit: 6, showMore: true, }, },
-
Set your price attribute.
By default, the Algolia cartridge indexes prices on the attributes
price.${currency}:Copy1 2 3 4 5 6 7 8 9 10 11 12 13 14 15
{ type: 'slider', header: 'Price', label: 'Price', options: { - attribute: `price`, + attribute: `price.USD`, transformValue: (value) => ( <> <span className="uni-Hit-currency">$</span> {value} </> ), }, },
-
Optional: remove query suggestions.
If you don’t have Query Suggestions set up, remove the following code:
Copy1 2 3 4 5 6
- export const suggestionsIndex = { - indexName: 'instant_search_demo_query_suggestions', - searchParameters: { - hitsPerPage: 6, - }, - }; -
Customize the
<Hit>component:Copy1 2 3 4 5 6 7 8 9 10 11 12 13 14 15 16 17 18 19 20 21 22 23 24 25 26 27 28 29 30 31 32 33 34 35 36 37 38 39 40 41 42 43
export function Hit({ hit, insights, view }) { + const image = hit.image_groups[1].images[0]; return ( <article className="uni-Hit" onClick={() => insights('clickedObjectIDsAfterSearch', { eventName: 'Product Clicked', }) } > <a href={hit.url} className="uni-Hit-inner"> <div className="uni-Hit-image"> - <img src={hit.image} alt={hit.name} loading="lazy" /> + <img src={image.dis_base_link} alt={image.alt} loading="lazy" /> </div> <div className="uni-Hit-Body"> <header className="uni-Hit-header"> <h2 className="uni-Hit-category">{hit.categories[0]}</h2> <h1 className="uni-Hit-title"> <Highlight attribute="name" tagName="mark" hit={hit} /> </h1> </header> {view === 'list' && ( <p className="uni-Hit-description"> - <Snippet attribute="description" tagName="mark" hit={hit} /> + <Snippet attribute="short_description" tagName="mark" hit={hit} /> </p> )} <footer> <span className="uni-Hit-currency">$</span> - <span className="uni-Hit-price">{hit.price.toLocaleString()}</span> + <span className="uni-Hit-price">{hit.price.USD.toLocaleString()}</span> </footer> </div> // ... </a> </article> ); }
The
<Hit>component includes code for sending click events when users select a product in the search results.
Export the project
To make your frontend available in your storefront, you need to export it:
1
yarn export
Running this command creates a new directory unified-instantsearch-ecommerce/export with all assets.
Copy this directory to the public directory of your storefront project.
1
cp -r unified-instantsearch-ecommerce/export my-react-storefront/public/
Create a new <Search /> component
To use your React frontend in your storefront, create a new <Search /> component in the components directory.
1
2
mkdir -p my-react-storefront/components/Search
touch my-react-storefront/components/Search.js
Add the following code to the file: Search.js:
1
2
3
4
5
6
7
8
9
10
11
12
13
14
15
16
17
18
19
20
21
22
23
24
25
26
27
28
29
30
31
32
33
// in my-react-storefront/components/Search.js
import React from 'react';
import Head from "next/head";
export default function Search() {
React.useEffect(() => {
// remove the script if already exists
let script = document.querySelector(`script[src="${src}"]`);
if (script) {
script.remove();
}
// add script to DOM
script = document.createElement("script");
script.src = src;
document.body.appendChild(script);
return () => {
// remove the script on unmount
document.querySelector(`script[src="${src}"]`).remove();
};
});
return (
<>
<Head>
<link rel="stylesheet" async href="/export/search.css" />
</Head>
<div id="search-button" />
</>
);
}
Use your <Search /> component in your storefront
Open the file pages/index.js with your <Home /> component and add your <Search /> component to it.
Click and conversion events
To complete your setup, send click and conversion events.
