Creating a multi-column layout
Improving the search experience often means adding multiple sources of data, such as in a federated search. However, displaying multiple data sources in an organized and efficient way can be challenging. To leverage the larger display on devices such as desktops and tablets, it’s recommended to display data in a multi-column layout. This allows users to navigate more quickly through the search results and reduces scrolling.
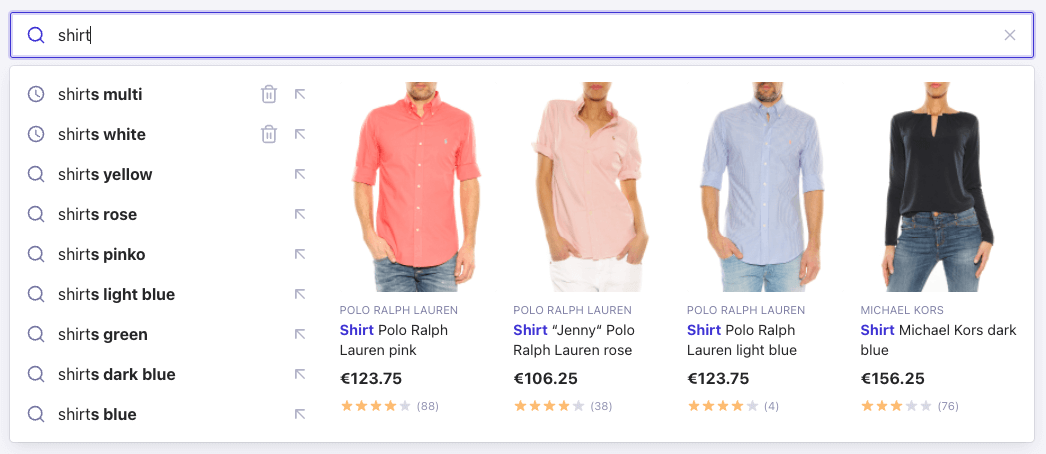
Prerequisites
This tutorial assumes that you have the following:
- A populated Query Suggestions index. If you don’t have one, create it first: you can use the example application credentials and index provided in this tutorial.
- Existing HTML containing an input element where you want to insert the Autocomplete dropdown menu.
- Frontend development proficiency in HTML, CSS, and JavaScript.
Getting started
First of all, make sure you have installed the autocomplete-js package by following the Getting started guide.
You are going to build an Autocomplete demo composed of two columns:
- a left column taking 1/3 of the width in which the recent searches and query suggestions will be displayed.
- a right column taking up the rest of the space and focusing on displaying products.
First, begin with some boilerplate for the autocomplete implementation.
Create a file called app.js in your src directory, and add the code below:
1
2
3
4
5
6
7
8
import { autocomplete } from '@algolia/autocomplete-js';
import '@algolia/autocomplete-theme-classic';
autocomplete({
container: '#autocomplete',
openOnFocus: true,
});
This boilerplate assumes you want to insert the autocomplete into a DOM element with autocomplete as an id. You should change the container to match your markup. Setting openOnFocus to true ensures that the dropdown appears as soon as a user focuses the input.
Creating a two-column layout
Using the render function of autocomplete-js, you can customize the panel rendering to create two columns or more.
1
2
3
4
5
6
7
8
9
10
11
12
13
14
15
16
17
18
19
20
import { autocomplete } from '@algolia/autocomplete-js';
import '@algolia/autocomplete-theme-classic';
autocomplete({
container: '#autocomplete',
openOnFocus: true,
plugins: [],
render({ render, html }, root) {
render(
html`<div class="aa-PanelLayout aa-Panel--scrollable">
<div class="aa-PanelSections">
<div class="aa-PanelSection--left"></div>
<div class="aa-PanelSection--right"></div>
</div>
</div>`,
root
);
},
});
Adding recent searches and query suggestions
To continue, add the Recent Searches plugin and the Query Suggestions plugin to the left column.
First, you need to create an Algolia search client and create the recent searches plugin with a limit of two recent searches. After, you can create the query suggestions plugin limiting the number of suggestions to seven.
This gives you a total of nine items in the right column (combining recent searches and query suggestions).
Then, you can retrieve the recent searches and query suggestions plugins sources in the render function using elements and adding it to the left column.
1
2
3
4
5
6
7
8
9
10
11
12
13
14
15
16
17
18
19
20
21
22
23
24
25
26
27
28
29
30
31
32
33
34
35
36
37
38
39
40
41
42
43
44
45
46
47
48
// ...
import { createLocalStorageRecentSearchesPlugin } from '@algolia/autocomplete-plugin-recent-searches';
import { createQuerySuggestionsPlugin } from '@algolia/autocomplete-plugin-query-suggestions';
import algoliasearch from 'algoliasearch/lite';
import '@algolia/autocomplete-theme-classic';
// You can use the example application credentials in case you don't have your own yet.
// const appId = 'latency';
// const apiKey = '6be0576ff61c053d5f9a3225e2a90f76';
const searchClient = algoliasearch('YourApplicationID', 'YourSearchOnlyAPIKey');
const recentSearchesPlugin = createLocalStorageRecentSearchesPlugin({
key: 'multi-column-layout-example',
limit: 2,
});
const querySuggestionsPlugin = createQuerySuggestionsPlugin({
searchClient,
indexName: 'autocomplete_demo_products_query_suggestions',
getSearchParams() {
return {
...recentSearchesPlugin.data.getAlgoliaSearchParams(),
hitsPerPage: 7,
};
},
});
autocomplete({
container: '#autocomplete',
openOnFocus: true,
plugins: [recentSearchesPlugin, querySuggestionsPlugin],
render({ elements, render, html }, root) {
const { recentSearchesPlugin, querySuggestionsPlugin } = elements;
render(
html`<div class="aa-PanelLayout aa-Panel--scrollable">
<div class="aa-PanelSections">
<div class="aa-PanelSection--left">
${recentSearchesPlugin} ${querySuggestionsPlugin}
</div>
<div class="aa-PanelSection--right"></div>
</div>
</div>`,
root
);
},
});
Creating a “products” source
Now you can add a source to retrieve and display the products in the right column.
To do that, you can create a dynamic source using the getSources function and retrieve the products from your Algolia index using the getAlgoliaResults function.
1
2
3
4
5
6
7
8
9
10
11
12
13
14
15
16
17
18
19
20
21
22
23
24
25
26
27
28
29
30
31
32
33
34
35
36
37
38
39
40
41
42
43
44
45
// ...
autocomplete({
container: '#autocomplete',
openOnFocus: true,
plugins: [recentSearchesPlugin, querySuggestionsPlugin],
getSources({ query }) {
return [
// ...
{
sourceId: 'products',
getItems() {
return getAlgoliaResults({
searchClient,
queries: [
{
indexName: 'autocomplete_demo_products',
query,
params: {
hitsPerPage: 4,
},
},
],
});
},
// ...
},
];
},
render({ elements, render, html }, root) {
const { recentSearchesPlugin, querySuggestionsPlugin } = elements;
render(
html`<div class="aa-PanelLayout aa-Panel--scrollable">
<div class="aa-PanelSections">
<div class="aa-PanelSection--left">
${recentSearchesPlugin} ${querySuggestionsPlugin}
</div>
<div class="aa-PanelSection--right"></div>
</div>
</div>`,
root
);
},
});
Displaying products
Now that you set up your source, you can display products using the Templates API.
Creating a product item component
Start by creating a file called ProductItem.js in your src directory and copy/paste the snippet below, it’s a component used to render each item of your source.
1
2
3
4
5
6
7
8
9
10
11
12
13
14
15
16
17
18
19
20
21
22
23
24
25
26
27
28
29
30
31
32
33
34
35
36
37
38
39
40
41
42
43
44
45
46
47
48
49
50
51
52
53
54
55
56
57
58
59
60
61
62
63
64
65
66
67
68
69
70
71
72
73
74
75
76
77
78
79
80
81
82
83
84
85
86
87
88
function cx(...classNames) {
return classNames.filter(Boolean).join(' ');
}
function formatPrice(value, currency) {
return value.toLocaleString('en-US', { style: 'currency', currency });
}
export function ProductItem({ html, hit, components }) {
return html`
<a
href="https://example.org/"
target="_blank"
rel="noreferrer noopener"
class="${cx('aa-ItemLink', hit.objectID)}"
>
<div class="aa-ItemContent">
<div class="aa-ItemPicture">
<img
src="${hit.image_urls[0]}"
alt="${hit.name}"
onLoad=${() => {
const imgEl = document.querySelector(
`.${hit.objectID} .aa-ItemPicture`
);
imgEl.classList.add('aa-ItemPicture--loaded');
}}
/>
</div>
<div class="aa-ItemContentBody">
<div>
${hit.brand &&
html`
<div class="aa-ItemContentBrand">
${components.Highlight({ hit, attribute: 'brand' })}
</div>
`}
<div class="aa-ItemContentTitleWrapper">
<div class="aa-ItemContentTitle">
${components.Highlight({ hit, attribute: 'name' })}
</div>
</div>
</div>
<div>
<div class="aa-ItemContentPrice">
<div class="aa-ItemContentPriceCurrent">
${formatPrice(hit.price.value, hit.price.currency)}
</div>
${hit.price.on_sales &&
html`
<div class="aa-ItemContentPriceDiscounted">
${formatPrice(hit.price.discounted_value, hit.price.currency)}
</div>
`}
</div>
<div class="aa-ItemContentRating">
<ul>
${Array(5)
.fill(null)
.map(
(_, index) =>
html`<li key="${index}">
<div
class="${cx(
'aa-ItemIcon aa-ItemIcon--noBorder aa-StarIcon',
index >= hit.reviews.rating && 'aa-StarIcon--muted'
)}"
>
<svg viewBox="0 0 24 24" fill="currentColor">
<path
d="M11.049 2.927c.3-.921 1.603-.921 1.902 0l1.519 4.674a1 1 0 00.95.69h4.915c.969 0 1.371 1.24.588 1.81l-3.976 2.888a1 1 0 00-.363 1.118l1.518 4.674c.3.922-.755 1.688-1.538 1.118l-3.976-2.888a1 1 0 00-1.176 0l-3.976 2.888c-.783.57-1.838-.197-1.538-1.118l1.518-4.674a1 1 0 00-.363-1.118l-3.976-2.888c-.784-.57-.38-1.81.588-1.81h4.914a1 1 0 00.951-.69l1.519-4.674z"
/>
</svg>
</div>
</li>`
)}
</ul>
<span class="aa-ItemContentRatingReviews">
(${hit.reviews.count})
</span>
</div>
</div>
</div>
</div>
</a>
`;
}
Rendering each source item
To render each source item, you can use the templates option in your source with the item function.
1
2
3
4
5
6
7
8
9
10
11
12
13
14
15
16
17
18
19
20
21
22
23
24
25
26
27
28
29
30
31
32
33
34
35
36
37
38
39
// ...
autocomplete({
// ...
getSources() {
return [
// ...
{
sourceId: 'products',
getItems({ /* ... */ }) {
// ...
},
templates: {
item({ html, item, components }) {
return ProductItem({ html, hit: item, components });
},
},
// ...
},
];
},
render({ elements, render, html }, root) {
const { recentSearchesPlugin, querySuggestionsPlugin, products } = elements;
render(
html`<div class="aa-PanelLayout aa-Panel--scrollable">
<div class="aa-PanelSections">
<div class="aa-PanelSection aa-PanelSection--left">
${recentSearchesPlugin} ${querySuggestionsPlugin}
</div>
<div class="aa-PanelSection aa-PanelSection--right">
${products}
</div>
</div>
</div>`,
root
);
},
});
Adding styles
You can copy/paste the following CSS snippet in your src directory and call it style.css.
1
2
3
4
5
6
7
8
9
10
11
12
13
14
15
16
17
18
19
20
21
22
23
24
25
26
27
28
29
30
31
32
33
34
35
36
37
38
39
40
41
42
43
44
45
46
47
48
49
50
51
52
53
54
55
56
57
58
59
60
61
62
63
64
65
66
67
68
69
70
71
72
73
74
75
76
77
78
79
80
81
82
83
84
85
86
87
88
89
90
91
92
93
94
95
96
97
98
99
100
101
102
103
104
105
106
107
108
109
110
111
112
113
114
115
116
117
118
119
120
121
122
123
124
125
126
127
128
129
130
131
132
133
134
135
136
137
138
139
140
141
142
143
144
145
146
147
148
149
150
151
152
153
154
155
156
157
158
159
160
161
162
163
164
165
166
167
168
169
170
171
172
173
174
175
176
177
178
179
180
181
182
183
184
185
186
187
188
189
190
191
192
193
194
* {
box-sizing: border-box;
}
body {
background-color: rgb(244, 244, 249);
color: rgb(65, 65, 65);
font-family: -apple-system, BlinkMacSystemFont, 'Segoe UI', 'Roboto', 'Oxygen',
'Ubuntu', 'Cantarell', 'Fira Sans', 'Droid Sans', 'Helvetica Neue',
sans-serif;
-webkit-font-smoothing: antialiased;
-moz-osx-font-smoothing: grayscale;
padding: 1rem;
}
.container {
margin: 0 auto;
max-width: 1024px;
width: 100%;
}
/* Panel section */
.aa-PanelSections {
column-gap: var(--aa-spacing);
display: flex;
}
.aa-PanelSection {
display: flex;
flex-direction: column;
}
.aa-PanelSection--left {
width: 30%;
}
.aa-PanelSection--right {
width: 70%;
}
/* Item */
.aa-ItemPicture {
width: 100%;
height: 100%;
border-radius: 3px;
overflow: hidden;
background: rgba(var(--aa-muted-color-rgb), 0.2);
}
.aa-ItemPicture img {
object-fit: cover;
width: 100%;
height: auto;
opacity: 0;
transition: opacity 0.2s ease-out;
}
.aa-ItemPicture--loaded img {
opacity: 1;
}
/* Products */
/* --- Common */
.aa-Source[data-autocomplete-source-id='products'] .aa-List {
display: grid;
grid-template-columns: repeat(4, 1fr);
}
.aa-Source[data-autocomplete-source-id='products'] .aa-Item {
padding: var(--aa-spacing-half);
}
.aa-Source[data-autocomplete-source-id='products'] .aa-ItemLink {
justify-content: stretch;
height: 100%;
}
/* --- Content */
.aa-Source[data-autocomplete-source-id='products'] .aa-ItemContent {
display: flex;
flex-direction: column;
height: 100%;
}
.aa-Source[data-autocomplete-source-id='products'] .aa-ItemContent mark {
color: rgb(var(--aa-primary-color-rgb));
}
.aa-Source[data-autocomplete-source-id='products'] .aa-ItemContentBody {
width: 100%;
display: flex;
flex-direction: column;
justify-content: space-between;
gap: var(--aa-spacing-half);
}
/* --- Brand */
.aa-Source[data-autocomplete-source-id='products'] .aa-ItemContentBrand {
font-size: 0.7em;
text-transform: uppercase;
color: rgb(var(--aa-muted-color-rgb));
overflow: hidden;
text-overflow: ellipsis;
white-space: nowrap;
}
.aa-Source[data-autocomplete-source-id='products'] .aa-ItemContentBrand mark {
font-weight: normal;
}
/* --- Title */
.aa-Source[data-autocomplete-source-id='products'] .aa-ItemContentTitleWrapper {
height: calc(var(--aa-spacing) * 2.5);
}
.aa-Source[data-autocomplete-source-id='products'] .aa-ItemContentTitle {
font-size: 0.9em;
margin: 0;
display: -webkit-box;
-webkit-box-orient: vertical;
-webkit-line-clamp: 2;
white-space: normal;
}
/* --- Price */
.aa-Source[data-autocomplete-source-id='products'] .aa-ItemContentPrice {
display: flex;
column-gap: var(--aa-spacing-half);
}
.aa-Source[data-autocomplete-source-id='products'] .aa-ItemContentPriceCurrent {
font-weight: bold;
}
.aa-Source[data-autocomplete-source-id='products'] .aa-ItemContentPriceDiscounted {
font-size: 0.9em;
text-decoration: line-through;
color: rgb(var(--aa-muted-color-rgb));
}
/* --- Rating */
.aa-Source[data-autocomplete-source-id='products'] .aa-ItemContentRating ul {
display: flex;
list-style: none;
padding: 0;
}
.aa-Source[data-autocomplete-source-id='products'] .aa-ItemContentRating {
display: flex;
align-items: center;
column-gap: calc(var(--aa-spacing-half) / 2);
margin-top: var(--aa-spacing-half);
}
.aa-Source[data-autocomplete-source-id='products'] .aa-StarIcon {
width: 1.3em;
height: 1.3em;
color: #fdbc72;
}
.aa-Source[data-autocomplete-source-id='products'] .aa-StarIcon--muted {
color: #d6d6e6;
}
.aa-Source[data-autocomplete-source-id='products']
.aa-ItemContentRatingReviews {
font-size: 0.7em;
color: #908eae;
}
/* Media queries */
@media screen and (max-width: 680px) {
/* Panel section */
.aa-PanelSections {
flex-direction: column;
row-gap: var(--aa-spacing);
}
.aa-PanelSection--left,
.aa-PanelSection--right {
width: 100%;
}
/* Products */
.aa-Source[data-autocomplete-source-id='products'] .aa-List {
display: flex;
flex-wrap: wrap;
gap: var(--aa-spacing-half);
}
.aa-Source[data-autocomplete-source-id='products'] .aa-Item {
width: calc(50% - var(--aa-spacing-half) / 2);
}
}
Make sure to include it in your project’s app.js file.
1
2
3
4
5
6
7
// ...
import './style.css';
autocomplete({
// ...
});
Next steps
This guide focuses on building a multi-column layout, but you can improve this demo by trying to:
- Add more sources
- Use the Reshape API to combine your sources
- Add empty/no result states
You can take a look at the two-column layout example that implements the previous features.
