Creating a custom renderer
The autocomplete-js package includes everything you need to render a JavaScript autocomplete experience that you can bind to your own framework. If you want to build a custom UI that differs from the autocomplete-js output, for example in React or another frontend framework, the autocomplete-core package provides all the primitives to build it.
This guide shows how to use all the Autocomplete features for desktop and mobile, with React. Find the final result on CodeSandbox.
You might not need a custom renderer. Building a custom renderer is an advanced pattern that leverages the autocomplete-core package to fully control the rendered experience. You shouldn’t need to use it unless you’ve reached limitations with autocomplete-js and it’s templating capabilities.
Importing the package
Begin by importing createAutocomplete from the core package and getAlgoliaResults from the Algolia preset. The preset—autocomplete-preset-algolia—is a utility function to retrieve items from an Algolia index.
1
2
3
4
5
import algoliasearch from 'algoliasearch/lite';
import { createAutocomplete } from '@algolia/autocomplete-core';
import { getAlgoliaResults } from '@algolia/autocomplete-preset-algolia';
// ...
Initializing Autocomplete
The Autocomplete entry point is the createAutocomplete function, which returns the methods to create the autocomplete experience.
1
2
3
4
5
6
7
8
9
10
11
12
13
14
15
16
17
18
19
20
21
22
23
24
25
26
27
28
29
30
31
32
33
34
35
36
37
38
39
40
41
42
43
44
45
46
47
48
49
50
51
const searchClient = algoliasearch(
'latency',
'6be0576ff61c053d5f9a3225e2a90f76'
);
function Autocomplete() {
// (1) Create a React state.
const [autocompleteState, setAutocompleteState] = React.useState({});
const autocomplete = React.useMemo(
() =>
createAutocomplete({
onStateChange({ state }) {
// (2) Synchronize the Autocomplete state with the React state.
setAutocompleteState(state);
},
getSources() {
return [
// (3) Use an Algolia index source.
{
sourceId: 'products',
getItemInputValue({ item }) {
return item.query;
},
getItems({ query }) {
return getAlgoliaResults({
searchClient,
queries: [
{
indexName: 'instant_search',
query,
params: {
hitsPerPage: 4,
highlightPreTag: '<mark>',
highlightPostTag: '</mark>',
},
},
],
});
},
getItemUrl({ item }) {
return item.url;
},
},
];
},
}),
[]
);
// ...
}
- You can use a React state for the Autocomplete component to re-render when the Autocomplete state changes.
- You can listen to all Autocomplete state changes to synchronize them with the React state.
- This example uses an Algolia index as a source.
This setup gives you access to all the methods you may want to use in the autocomplete variable in your React components. Next, you can start building the UI.
Using prop getters
Prop getters are methods that return props to use in your components. These props contain accessibility features, event handlers, and so on. You don’t have to know exactly what they’re doing. Thet help create a complete experience without exposing the underlying technical elements.
This following snippet shows how you can use the getRootProps(), getInputProps(), getPanelProps(), getListProps(), and getItemProps() prop getters in the appropriate elements.
1
2
3
4
5
6
7
8
9
10
11
12
13
14
15
16
17
18
19
20
21
22
23
24
25
26
27
28
29
30
31
32
33
34
35
36
function Autocomplete() {
// ...
return (
<div className="aa-Autocomplete" {...autocomplete.getRootProps({})}>
<input className="aa-Input" {...autocomplete.getInputProps({})} />
<div className="aa-Panel" {...autocomplete.getPanelProps({})}>
{autocompleteState.isOpen &&
autocompleteState.collections.map((collection, index) => {
const { source, items } = collection;
return (
<div key={`source-${index}`} className="aa-Source">
{items.length > 0 && (
<ul className="aa-List" {...autocomplete.getListProps()}>
{items.map((item) => (
<li
key={item.objectID}
className="aa-Item"
{...autocomplete.getItemProps({
item,
source,
})}
>
{item.name}
</li>
))}
</ul>
)}
</div>
);
})}
</div>
</div>
);
}
The preceding code demonstrates that you don’t need to worry about keyboard events, or tracking which item is active. Autocomplete handles this under the hood with its prop getters.
At this point, you should already have a usable autocomplete input:
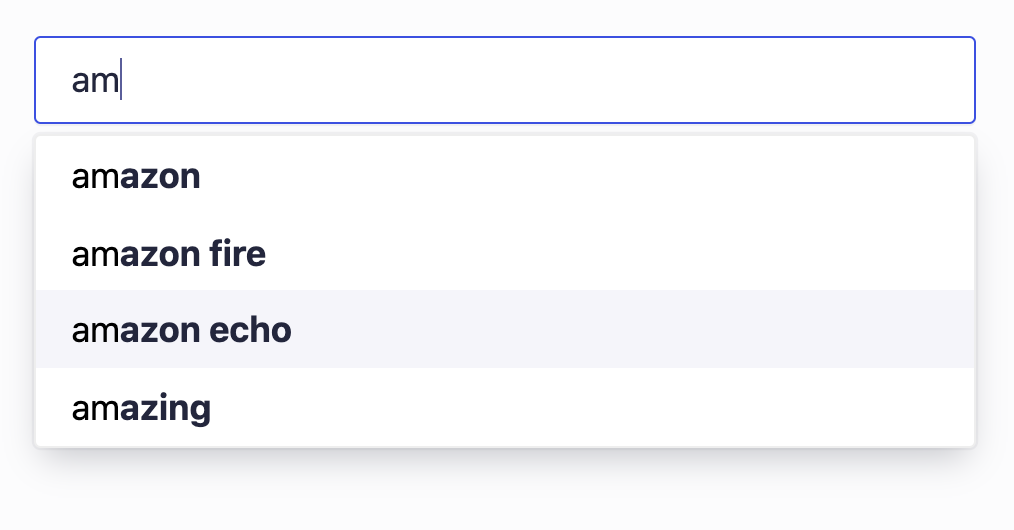
Improving input accessibility
To improve the input control, you can wrap it in a form and apply the form props given by Autocomplete:
1
2
3
4
5
6
7
8
9
10
11
12
13
14
15
16
function Autocomplete() {
// ...
const inputRef = React.useRef(null);
return (
<div className="aa-Autocomplete" {...autocomplete.getRootProps({})}>
<form
className="aa-Form"
{...autocomplete.getFormProps({ inputElement: inputRef.current })}
>
<input ref={inputRef} {...autocomplete.getInputProps({})} />
</form>
{/* ... */}
</div>
);
}
The getFormProps prop getter handles submit and reset events. It also respectively blurs and focuses the input when these events happen.
You need to pass the inputElement when calling getFormProps to use these features.
You can also add a label that represents the input and use the getLabelProps prop getter:
1
2
3
4
5
6
7
8
9
10
11
12
13
14
15
16
17
18
19
20
21
22
23
24
25
26
27
function Autocomplete() {
// ...
const inputRef = React.useRef(null);
return (
<div className="aa-Autocomplete" {...autocomplete.getRootProps({})}>
<form
className="aa-Form"
{...autocomplete.getFormProps({ inputElement: inputRef.current })}
>
<div className="aa-InputWrapperPrefix">
<label className="aa-Label" {...autocomplete.getLabelProps({})}>
Search
</label>
</div>
<div className="aa-InputWrapper">
<input
className="aa-Input"
ref={inputRef}
{...autocomplete.getInputProps({})}
/>
</div>
</form>
{/* ... */}
</div>
);
}
Another good practice for search inputs is to display a reset button. You can conditionally display it based on if there’s a query.
1
2
3
4
5
6
7
8
9
10
11
12
13
14
15
16
17
18
19
20
21
22
23
24
25
26
27
28
29
30
31
function Autocomplete() {
// ...
return (
<div className="aa-Autocomplete" {...autocomplete.getRootProps({})}>
<form
className="aa-Form"
{...autocomplete.getFormProps({ inputElement: inputRef.current })}
>
<div className="aa-InputWrapperPrefix">
<label className="aa-Label" {...autocomplete.getLabelProps({})}>
Search
</label>
</div>
<div className="aa-InputWrapper">
<input
className="aa-Input"
ref={inputRef}
{...autocomplete.getInputProps({})}
/>
</div>
<div className="aa-InputWrapperSuffix">
<button className="aa-ClearButton"
x
</button>
</div>
</form>
{/* ... */}
</div>
);
}
Reacting to the network
Displaying UI hints when the network is unstable helps users understand why results aren’t updating in real time. You can rely on the status to determine this:
1
2
3
4
5
6
7
8
9
10
11
12
13
14
15
16
17
18
19
20
21
22
23
24
function Autocomplete() {
// ...
return (
<div className="aa-Autocomplete" {...autocomplete.getRootProps({})}>
{/* ... */}
{autocompleteState.isOpen && (
<div
className={[
'aa-Panel',
autocompleteState.status === 'stalled' && 'aa-Panel--stalled',
]
.filter(Boolean)
.join(' ')}
{...autocomplete.getPanelProps({})}
>
{/* ... */}
</div>
)}
{/* ... */}
</div>
);
}
You could, for example, create a .aa-Panel--stalled CSS class that lowers items’ opacity. This convention hints that search is currently stuck or unavailable.

You can learn more about other state properties in the state documentation.
Mirroring a native mobile experience
Native platforms offer better primitives for mobile search experiences. Autocomplete aims at providing these capabilities so that the web mobile experience is closer to the native mobile experience.
A common feature in mobile native experiences is to close the virtual keyboard when users start scrolling. This makes the results more discoverable without users having to manually close the keyboard. The panel will also close when users tap outside of it.
The getEnvironmentProps method returns event handlers that let you create this experience:
1
2
3
4
5
6
7
8
9
10
11
12
13
14
15
16
17
18
19
20
21
22
23
24
25
26
27
28
29
30
31
32
33
34
35
36
37
38
39
40
41
42
43
44
45
46
47
48
49
50
51
52
53
54
55
56
57
58
function Autocomplete() {
// ...
const inputRef = React.useRef(null);
const formRef = React.useRef(null);
const panelRef = React.useRef(null);
const { getEnvironmentProps } = autocomplete;
React.useEffect(() => {
if (!(formRef.current && panelRef.current && inputRef.current)) {
return;
}
const { onTouchStart, onTouchMove, onMouseDown } = getEnvironmentProps({
formElement: formRef.current,
panelElement: panelRef.current,
inputElement: inputRef.current,
});
window.addEventListener('touchstart', onTouchStart);
window.addEventListener('touchmove', onTouchMove);
window.addEventListener('mousedown', onMouseDown);
return () => {
window.removeEventListener('touchstart', onTouchStart);
window.removeEventListener('touchmove', onTouchMove);
window.removeEventListener('mousedown', onMouseDown);
};
}, [getEnvironmentProps, autocompleteState.isOpen]);
return (
<div className="aa-Autocomplete" {...autocomplete.getRootProps({})}>
<form
ref={formRef}
className="aa-Form"
{...autocomplete.getFormProps({ inputElement: inputRef.current })}
>
{/* ... */}
</form>
{autocompleteState.isOpen && (
<div
ref={panelRef}
className={[
'aa-Panel',
autocompleteState.status === 'stalled' && 'aa-Panel--stalled',
]
.filter(Boolean)
.join(' ')}
{...autocomplete.getPanelProps({})}
>
{/* ... */}
</div>
)}
</div>
);
}
This way, users feel a bit closer to what they’re used to on mobile apps.
Help and discussion
You now have enough knowledge to build your own experience based on Autocomplete. If you find that some topics weren’t covered, feel free to open an issue.
